🖥️ Main interface tips
When using the default backgrounds, hover your mouse on the background credits at the bottom left corner of Bonjourr to get the EXIF info of the photo (when available).
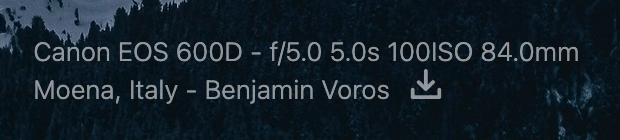
Clicking the
⚙️ General settings tips
Accessing the settings panel
There are two ways you can access the settings of Bonjourr:
- Click on the ⚙️ icon in the bottom right corner.
- Hit the
esckey of your keyboard (while focused on the page).
Show all settings
Bonjourr has lots of settings. To make it easier for newcomers, we hide most of the more
advanced ones by default. You can enable them by toggling
Hide settings icon
When toggling the
📌 Tab appearance
You can customize the text and icon (called favicon) your browser uses for Bonjourr. Text is limited to 80 characters, and icons can only be emojis.
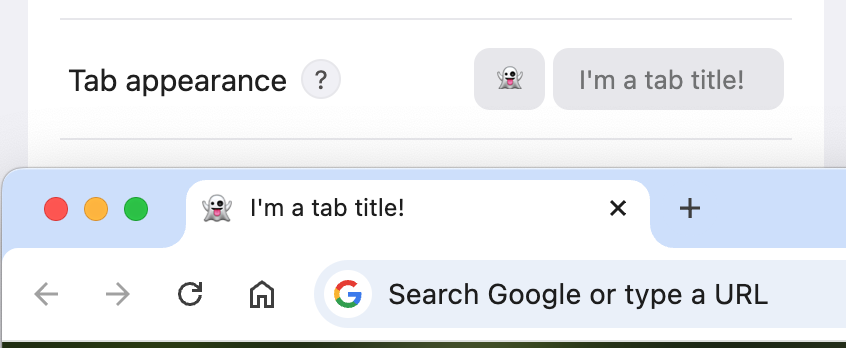
The emoji option might be limited by your browser:
- Firefox has imperfect scaling/alignments (GitHub issue).
- Microsoft Edge will only show the silhouette of the emoji.
- Safari doesn't support it at all.
Here is how you can write emojis:
- Windows:
WIN + .(Windows Key + dot) - macOS:
CTRL + CMD + Space - You can also copy and paste them from the Internet: unicode.org/emoji/charts/full-emoji-list.
🖼️ Backgrounds
Bonjourr uses the Unsplash API to fetch its backgrounds. We select them manually and store them in four different collections that change according to the time of the day:
- One for the morning (2h around sunrise).
- One for the day.
- One for the evening (2h around sunset).
- And one for the night.
Custom Unsplash collection
You can use any collection on Unsplash as a background source in Bonjourr. To do so:
- Find one you like by going to unsplash.com, search for a subject and go to the Collections tab.
-
Once you've clicked on the collection you want, check out its URL. What you want is
the ID, which is the string of random letters and numbers. For example, if your
collection's URL is
https://unsplash.com/collections/2170139/wolfdogs-of-unsplash, the ID is2170139. -
Head back to Bonjourr and after having checked
Show all settings at the top of the settings panel, paste the ID in theUnsplash collection field. You can add multiple collections by separating them with a comma.
You can also create your own collection and select your own images, but then you'll need to create an Unsplash account.
Local files
Switch your
🔗 Quick Links
Quick links are a way to easily manage the websites you visit regularly.
Basic usage
You can add Quick Links by going to the settings of Bonjourr, in the Quick Links section. They are editable if you right click on them (or long press on mobile), which allows you to change their titles, URLs, icons and delete them.
You can easily reorder your links by drag and dropping them, just like you would do on a phone. Additionally, dropping a link on another link will create a folder that contains them both. You can also edit that folder via right click.
Importing your links
Bonjourr integrates a way to import the existing links from your browser. To access it,
click the
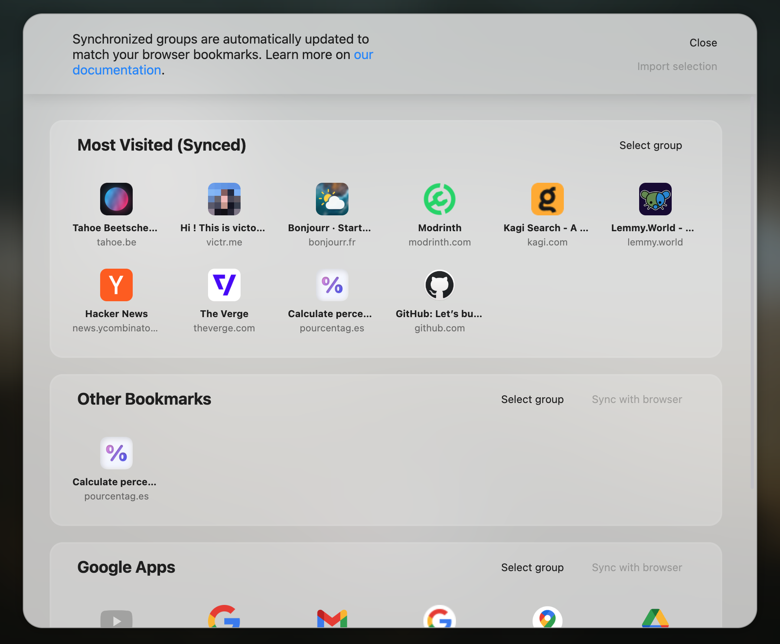
You can select one or multiple groups, and then import them.
Syncing
Some importable groups, such as bookmarks, can be synced with your browser if you decide
to click on
Some groups (like the "Most visited" on Chrome) are only importable while synced and will get updated in Bonjourr whenever your browser decides to do so.
Google Apps
If you use Chrome, Bonjourr will offer you to import Google Apps as a way to replicate Chrome's default startpage's behaviour.
Link groups
You can organize your links with link groups, an optional feature you can enable in
settings. To add a group, hover to the right of the group titles until you see the + icon. You can rename and delete groups by right clicking on them. Deleting a group will
delete all the links it contains.
Just like with folders, you can:
- Drag and drop links from group to group.
- Drag and drop groups to reorder them.
- Rename a group by right clicking it.
You can pin groups by selecting
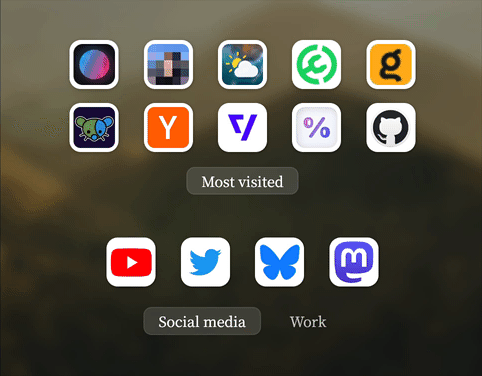
Icons
Link icons are retrieved by our homemade service favicon-fetcher. If you find that a website is missing its icon, you can create an issue on GitHub or send us an email, and we will do our best to fix it.
Custom icons
The Icon input you see when editing a link allows you to set a distant URL to
any image file you want on the Internet. This URL can be:
- A distant URL:
https://en.wikipedia.org/favicon.ico. - A locally hosted URL:
http://127.0.0.1:4321/favicon.ico. -
A Data URI smaller than 8kb:
data:image/gif;base64,R0lGOD...AA7.
But not a:
- File path:
file:///Users/Me/Pictures/flowers.png.
Some services like postimages.org, imgbb.com or Imgur allow you to upload images to their server and give you a direct link to it. Although we are not affiliated with them, this can be a good and easy solution if you want to upload your own custom icons.
Cache policy
Icons from favicon-fetcher are stored in the browser cache for a year. As long as the browser cache is not cleared, icons are not fetched (or updated) by the page. However, if the browser cache is often cleared or storage space is limited on your device, icons will have to be fetched from our service again.
Icons you add manually from a distant URL will have a different cache policy that we are not in control of, which might cause the icon to be fetched often or even every time.
⚠️ Notice: as a security measure, local paths like file://, browser
settings links like about:config or chrome://extensions can't be
added. However,
localhost: links will work just fine.
🕰️ Time and date
The analog clock feature has many options you can play around with and get to really cool styles.

Some things to know:
- Clicking the 🌙/☀️ icons on the sliders will switch from black to white.
- The analog clock background is blurred when its opacity is above 0.
World clocks
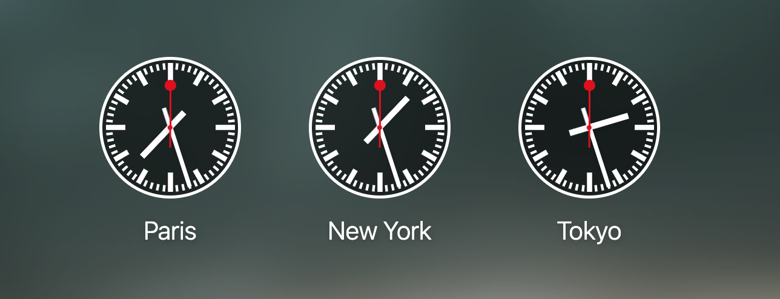
🌤️ Weather
Precise geolocation needs access to your device's GPS. Some browsers or systems might not allow access based on its privacy setting. macOS / Safari often causes problems.
If there are multiple cities with the same name in your country, it might cause an issue. A good trick to fix this is to choose the name of the closest city with a unique name.
Bonjourr doesn't have a "Refresh weather" option yet, but you can still do it by manually toggling between units (Celsius → Fahrenheit → Celsius).
Detailed weather
⚠️ We are in no way affiliated with MSN, Accuweather, Yahoo!, or Windy.com. These websites offer reports from different data provider, hence the choices.
✍️ Notes
Notes uses Markdown to create titles, lists, and checkboxes. To transform a line, just add these characters at the start of a line:
#large heading##medium heading###small heading-classic list[ ]checkbox (notice the space between the brackets)[x]checkbox, checked
Currently, other Markdown features, such as italics, are not supported.
Keybindings
You can use these keyboard shortcuts while editing your Note. Replace `Ctrl` with `cmd` on macOS.
| Keys | Action |
|---|---|
| Ctrl + Shift + 1 | Create large heading |
| Ctrl + Shift + 2 | Create medium heading |
| Ctrl + Shift + 3 | Create small heading |
| Ctrl + Shift + 4 | Create bullet list |
| Ctrl + Shift + 5 | Create todo list |
🔎 Search bar
Suggestions
Suggestions are provided by our own API. You can learn all about it and its source code here.
Custom search engine
There are many search engines available by default in Bonjourr, and you can even add
others if needed. To do so, select %s.
For example, if you search "coffee" on YouTube, you'll see that the URL will be https://www.youtube.com/results?search_query=coffee.
In this case, you just need to replace coffee with %s,
giving you this result: https://www.youtube.com/results?search_query=%s.
Paste it in the input and you'll now be able to use the corresponding search engine from Bonjourr.
This method will work with the vast majority of search engines, making Bonjourr compatible with almost all of them.
🗣 Quotes
The quotes widget can fetch quotes from multiple sources:
- By default, our open source quotes API available in multiple languages. These are general motivational or inspirational quotes that the community can manage through pull requests.
- The InspiroBot API, an AI that generates seemingly inspirational quotes, but with a humorous twist. It parodies traditional motivational quotes from the point of view of an AI. Although we are not affiliated with InspiroBot, we've always found this service fun and thought it'd be nice to have it in Bonjourr. It is important to note that it's at least 10 years old and has nothing to do with the recent generative AI trend.
- The Kaamelott API, quotes from a french comedy TV show. Only available in French.
- Stoic quotes that reflect the Stoicism philosophy.
- Hitokoto, japanese inspirational quotes.
- Custom, add your own quotes directly from Bonjourr's UI.
- URL, add quotes from a distant CSV file.
Importing your own quotes
There are two ways you can import your own quotes: directly from Bonjourr, or from a distant URL. In both cases, here is the formatting your quotes need to adopt:
Author, Your quote.Author, Your second quote.With the custom quotes option
Once the custom quotes option is selected, you can simply add quotes to it by respecting the formatting shown above.
This option is limited to 8kB of text, which is about 50 regularly sized quotes. This is because Bonjourr uses storage.sync to store data, and each object is limited to 8kB. If you need more quotes, we advise using the URL option instead.
With the URL option (CSV file)
Select the URL option to link Bonjourr to the direct URL of a CSV file that contains all your quotes.
The easiest way to do this is to use GitHub Gist, a service that allows you to very easily create and host a file:
- Create an account on GitHub if you don't already have one, and log in.
- Head to the GitHub Gist page.
- Give your file a description, like "My Bonjourr quotes".
-
Give it a filename, like
bonjourr_quotes.csv. It can be anything as long as it ends with.csv. - Start typing your quotes with the formatting shown above (you'll be able to edit them later if you want).
-
Once done, you can hit the
Create secret gist button. It will save the file and show you what it looks like as a table. -
Click the
Raw button, copy the URL of the page that opens and paste it in the URL input of Bonjourr. Voilà!
📚 Fonts
Bonjourr gets its fonts from Fontsource. If you want to see previews of the fonts Bonjourr offers, please visit fontsource.org.
📄 Page layouts
There are 3 different page layouts to choose from: single, double and triple column. Each layout saves the position and alignment of your widgets independently.
These options only affect the current layout:
- Widget toggle (enable switches)
- All options in grid toolbox
- Reset layout
💾 Settings management
Bonjourr allows you to export all your settings into a file. You can use this feature if you want to save them or share them to someone. You will in turn be able to import said settings into any instance of Bonjourr.
To do so, simply go to the bottom of your settings pannel, then click the
Synchronization type
Bonjourr has multiple ways to share its settings between instances. In all cases, all settings will be synchronised except local backgrounds. For now, only the native browser syncing is automatic.
Browser
Bonjourr is by default configured to use the automatic syncing features of both Firefox and Chrome. If you log into your Mozilla/Google account on your browser and have syncing enabled in your browser, Bonjourr should get synchronised to other instances of the same browser on other devices.
Github Gist (cross browser)
Bonjourr also has a way to synchronise its data accross multiple browsers thanks to GitHub Gist (for example, if you use Chrome and Firefox at the same time).
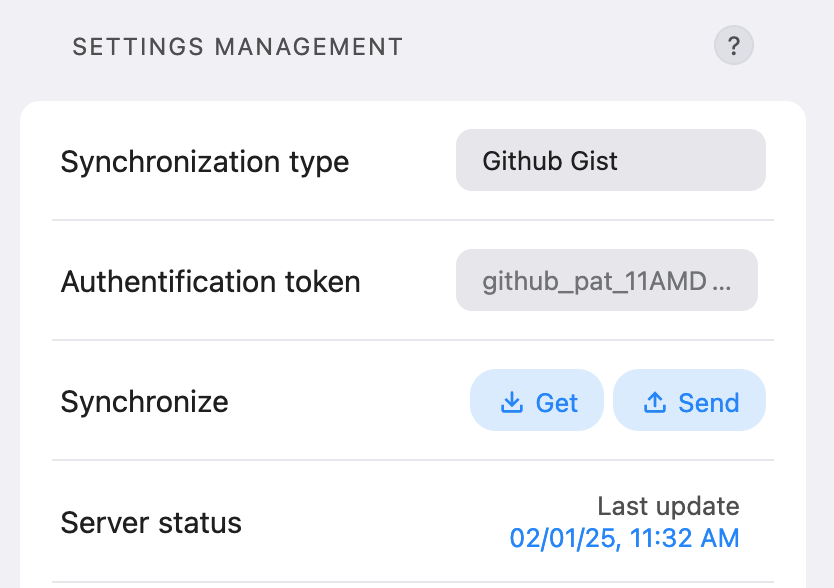
Here's a step by step guide on how to configure it:
- Select "GitHub Gist" in
Synchronization type . - Log in to GitHub and create an authentification token by following this guide on docs.github.com, or by following the steps shown below:
-
Go back to Bonjourr and paste your token in the
Authentification token input. Paste that token in as many Bonjourr instances as you need to synchronize. -
From there, you can either use the
Get button to download your settings from the server, or theSend button to upload them. TheServer status area helps you by showing when the last upload was made.
Bonjourr is not affiliated with GitHub, and no connections to api.github.com are made until you select this option AND enter a valid token. More details on our privacy page.
Distant URL
This option is essentially the same as importing a settings file from your computer, except you will do it from a distant URL. As it removes the step of having to transfer the settings file to every single device, this could be handy for power users who might need to set up many instances of Bonjourr at once.
Simply host your settings file somewhere (pastebin.com can be a good choice), enter its direct URL in Bonjourr and click the
⌨️ Keybindings
| Keys | Action |
|---|---|
| Escape | Opens / closes settings |
| E (focused on link) | Edits links |
Notes
Refer to the notes section.
❤️ Supporters notification
The supporters notification was introduced with Bonjourr 20.4 and is our way to thank people who support us on Ko-Fi. It appears at the start of each month and reflects the donations of the previous month.
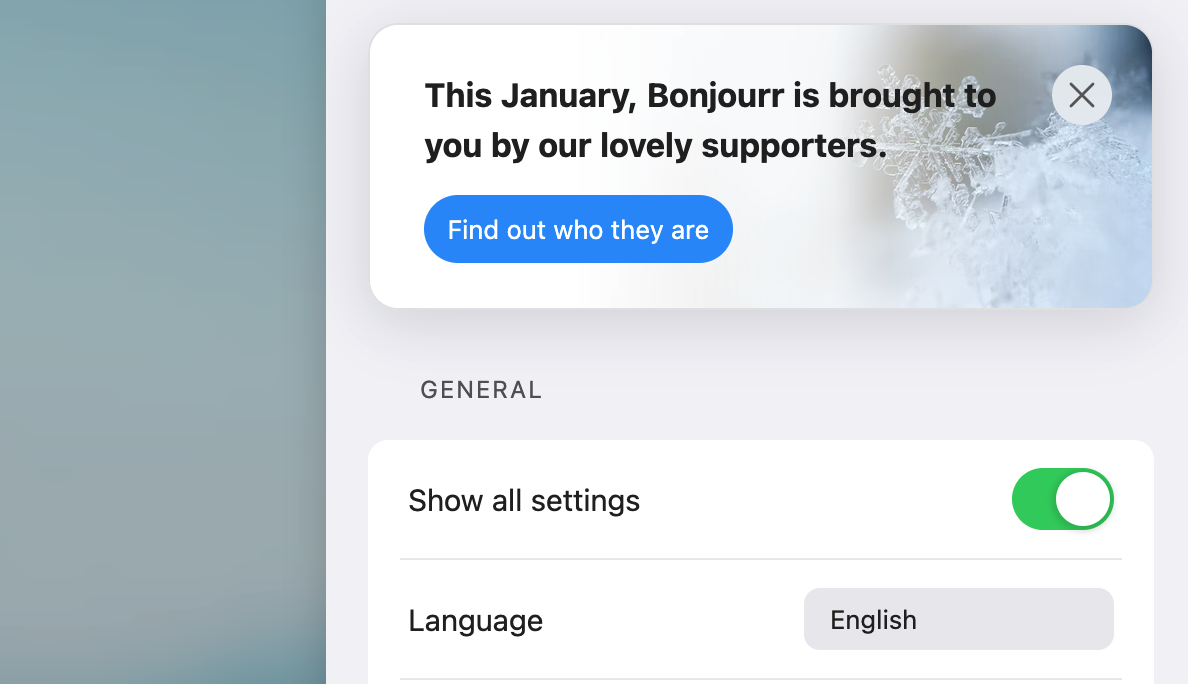
If you'd like your name to appear in the supporters notification, you can donate on Ko-Fi. If you'd like to donate without having your name appear in it, be sure to send us a message when you donate.
The supporters notification can be fully disabled in the settings panel,